友情链接:
(同队队员的博客,给有需要在windows、mac环境下搭建Ubuntu虚拟机的同学)
准备工作
- 安装VirtualBox,根据自己的需要下载相应的host版本,在这里我下载的是VirtualBox 5.2.18的Windows host版,下载地址:官网
- 安装Git客户端(git bash),下载地址:官网
- 下载Linux发行版镜像,可以选择在阿里云opsx进行下载,在这里我选择的是CentOS7镜像进行下载。
配置VirtualBox
在创建安装虚拟机之前,要先配置虚拟机的存储位置,避免占用不必要的空间。
- VirtualBox菜单:管理 → 全局设定 → 常规 → 默认虚拟电脑位置
之后要创建虚拟机内部虚拟网络,是将来用来测试虚拟机与主机间通讯时要用到的。
- VirtualBox菜单:管理 → 主机网络管理器
将网卡改为手动配置,自行修改Ipv4地址,注意这个地址是作为虚拟内部网络host的地址,后续虚拟机的ip地址不能与之相同。
配置界面:
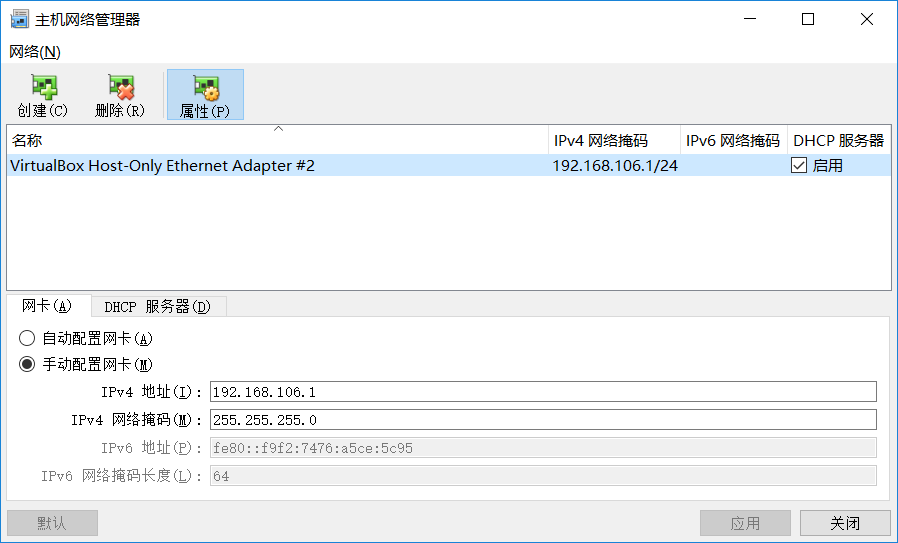
配置网络完成后,在主机windows命令行输入ipconfig,可以看到我们创建的网卡的信息。
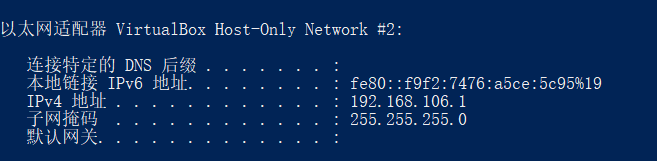
配置CentOS虚拟机
首先用vbox创建一个64 bit虚拟机,命名为centos-base,以便与后面另外创建的虚拟机区分。因为对于这个虚拟机计划只使用命令行操作,所以CPU、内存、显存都采用默认配置就可以,存储设置为30G,避免以后扩展麻烦。
比较重要的是网络的配置:
- 设置 → 网络
第一块网卡设置为NAT(不用调整),这块网卡负责访问外网(通过宿主机)。第二块网卡连接方式:Host-Only,接口为之前创建的虚拟网卡VirtualBox Host-Only Ethernet Adapter #2,这块网卡负责进行虚拟网络连接。
之后导入之前下载的iso文件进行系统安装,完成后进入系统。
进入系统后,第一件事要升级OS系统内核:
首先获取wget,
yum install wget系统自带的源可能比较慢,可以换成163或阿里云的源,这里选择163源进行更换:
首先备份/etc/yum.repos.d/CentOS-Base.repo
mv /etc/yum.repos.d/CentOS-Base.repo /etc/yum.repos.d/CentOS-Base.repo.backup下载对应版本repo文件(这里为CentOS7),并放入/etc/yum.repos.d
wget http://mirrors.163.com/.help/CentOS7-Base-163.repo运行以下命令生成缓存
yum clean allyum makecache
最后
yum update
接着检查网卡配置,命令行输入nmtui,出现配置网卡的界面:
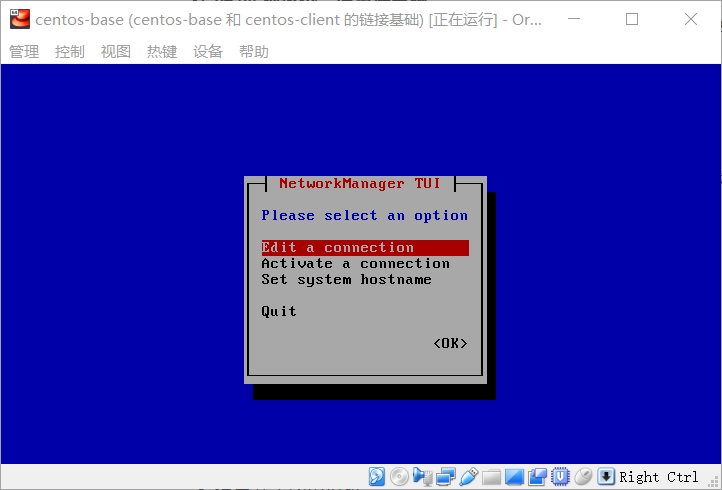
进入Edit之后可以看到有enp0s8、enp0s3两个以太网连接,分别对应刚才的Host-Only和NAT。对于enp0s3不用如何调整,只需要在enp0s8的edit界面设置ipv4地址:
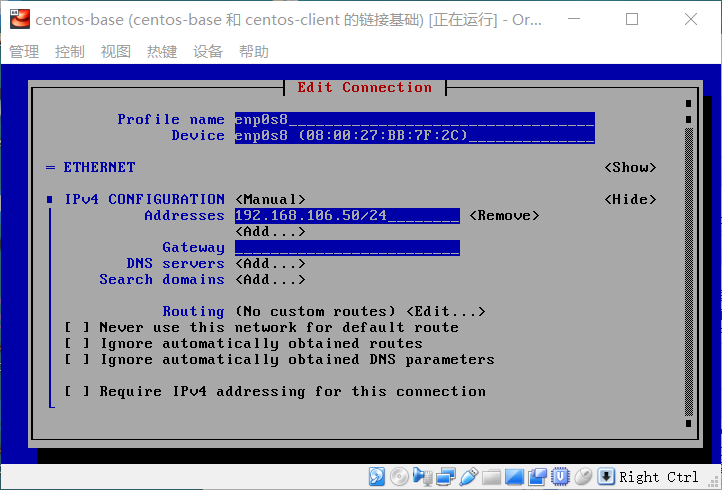
设置好了不要忘记在activate界面手动激活网卡,因为这里默认开机时不会启动网卡。当然,也可以设置它开机时自动启动。找到网卡的配置文件(在/etc/sysconfig/network-scripts中),将ifcfg-enp0s8和ifcfg-enp0s3(名称对应你的网卡名称)中的ONBOOT选项都改为true,这样就能开机自启了。
接下来尝试ping外网与内网:
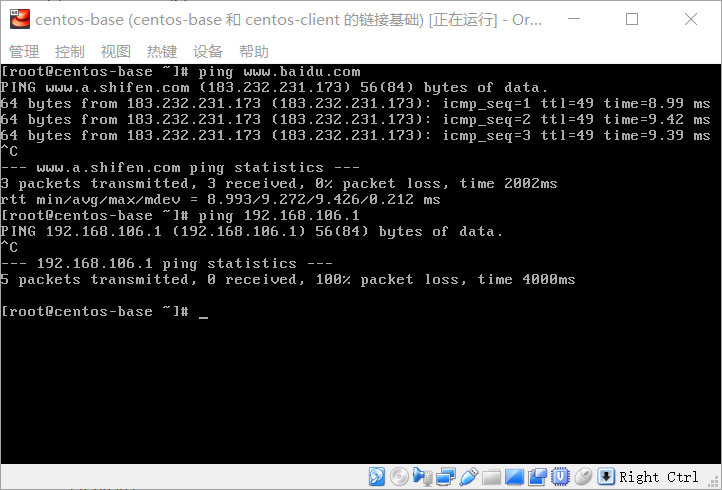
咦,为什么内网无法ping到?网卡的设置应该是没有问题的,同时我试了一下在windows这边命令行ping 192.168.106.50,也就是虚拟机地址,是没有问题的,说明应该是有一个协议使得连接只能是单向的了,那就应该是windows防火墙的问题了,win10防火墙有三种:域网络、专用网络和公共网络。关闭win10的专用网络防火墙后,果然可以了:
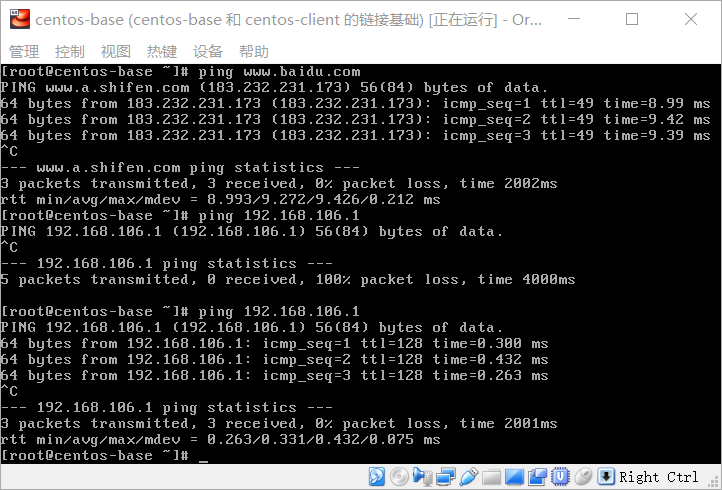
下面开始配置第二个CentOS虚拟机,这个虚拟机只需要对centos-base进行复制就可以了,这里把新的虚拟机命名为centos-client,注意复制选项,必须选择重新初始化所有网卡的MAC地址,不然后面无法测试虚拟机之间的通信(地址相同)。最后选择链接复制,此时新虚拟机的虚拟硬盘是绑定到原虚拟机的虚拟硬盘的,这样虚拟机创建的就很快。
同样,在第二个虚拟机中,用nmtui配置主机名与第二块网卡的地址,并测试能否ping通,测试结果都很正常。
在这个虚拟机中打算使用centos 桌面,故分配给它的CPU、内存与显存都要调高一些,并使用yum groupinstall "GNOME Desktop"来安装桌面,安装成功后,设置启动目标为桌面:ln -sf /lib/systemd/system/runlevel5.target /etc/systemd/system/default.target,再重启,就可以看到centos桌面了:
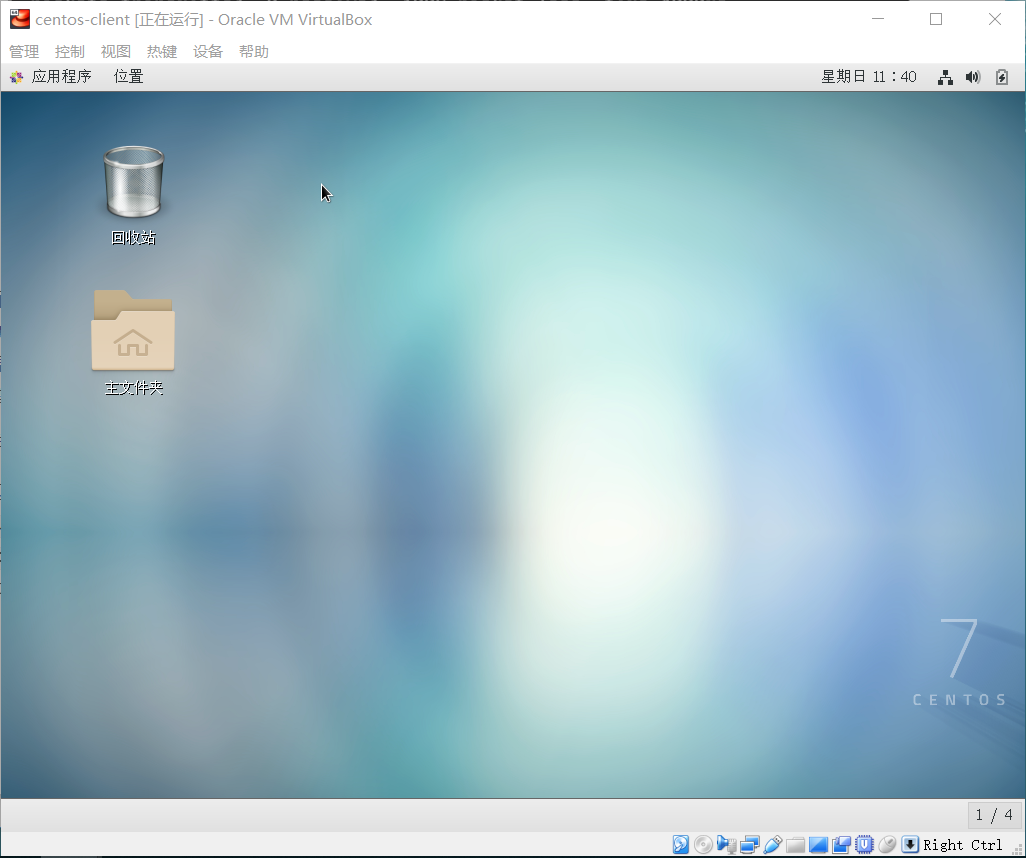
ssh与远程桌面访问
既然是建立私有云,用ssh和远程桌面访问是必不可少的。而要使用这两个工具也需要做一些工作。
首先对于ssh:
确保CentOS7安装了openssh-server,在终端输入
yum list installed | grep openssh-server如果显示没有安装,就输入
yum install openssh-server来安装有了openssh-server后,找到/etc/ssh/目录下的sshd_config文件并用编辑器打开,将Port、ListenAddress前的#号去除,并把PermitRootLogin和PasswordAuthentication设为yes

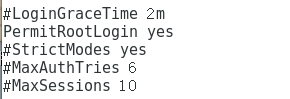

测试ssh连接成功:
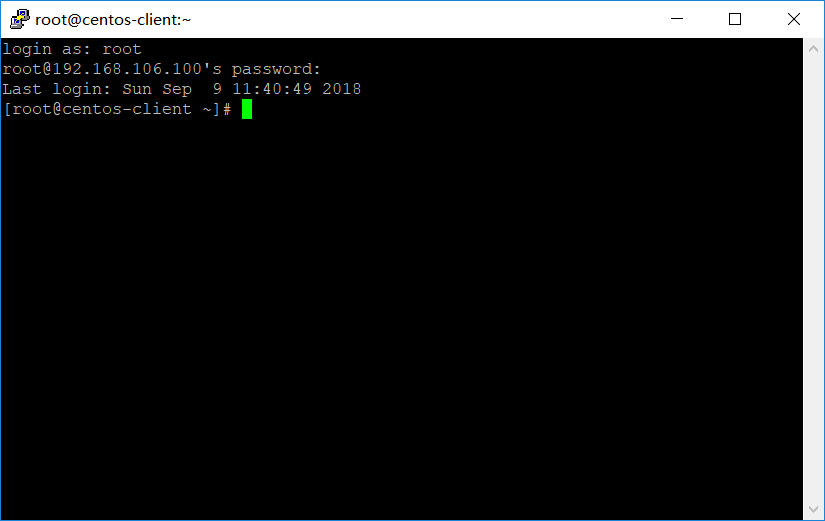
接下来是远程桌面访问:
首先要安装VirtualBox远程显示系统的扩展包Oracle VM VirtualBox Extension pack,它提供一系列的功能支持:USB 2.0,intel网卡的PXE启动与VirtualBox远程显示系统。安装完成后,重启宿主机。
设置虚拟机访问端口:点击虚拟机设置 → 显示 → 远程桌面 → 启用服务器并设置连接端口,注意连接时用的是宿主机的IP地址加上子机的端口(也就是192.168.106.1:(设置的端口)),每台虚拟机必须拥有唯一的RDP访问端口。
最后,用Windows的Remote Desktop Connection(远程桌面连接)终端进行远程桌面访问(注意先启动虚拟机)
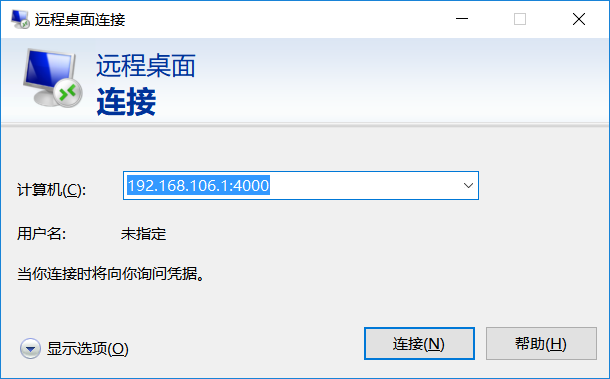
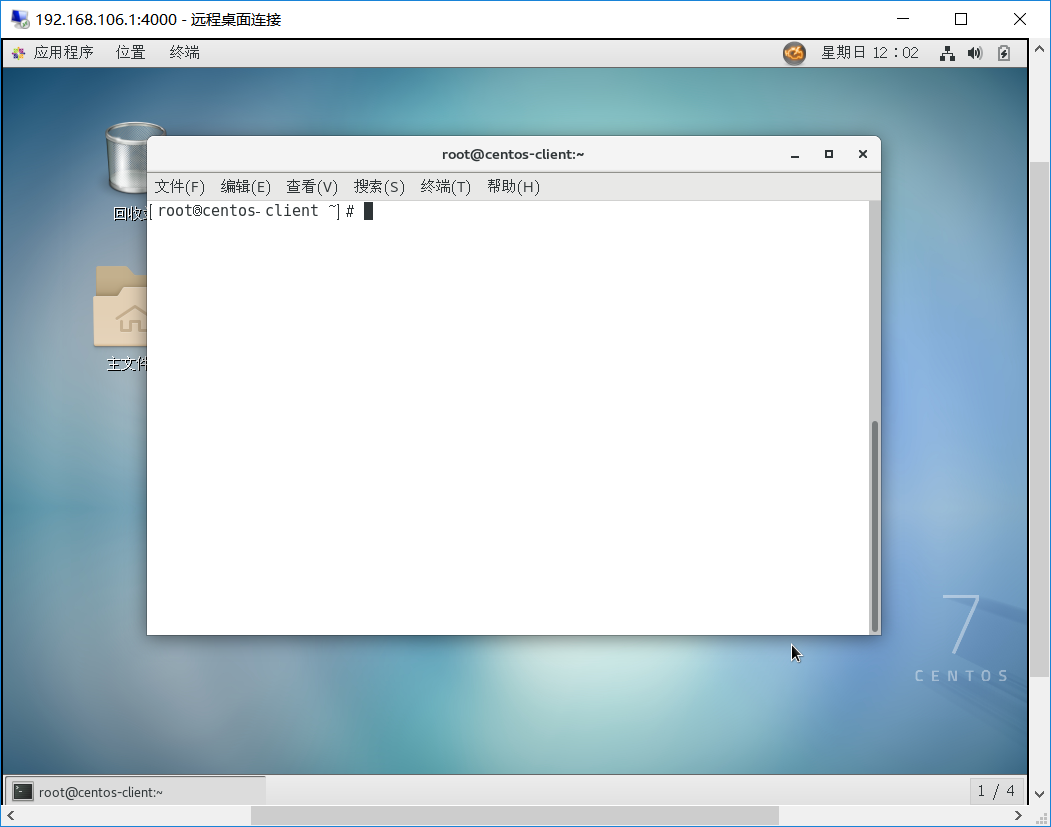
这样以来,私有云就搭建好了,可以开始愉快的玩耍了~